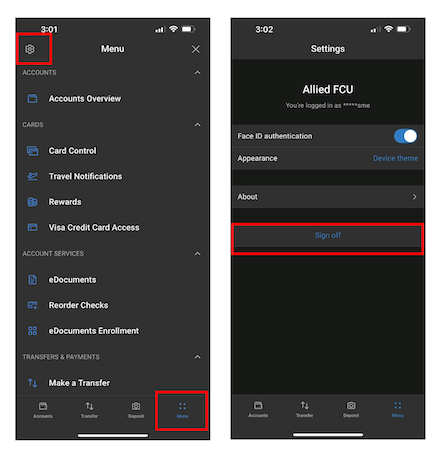Online/Mobile banking tips: Enrolling, logging out and biometrics
December 22, 2023
Now that you’ve had a chance to explore your new Online and Mobile Banking system, let’s review some features and functions that will help you maximize your online and mobile app experience. This post will cover:
1. How to enroll
2. How to logout
3. Biometrics
How to Enroll
This works for both first time AlliedFCU Online/Mobile Banking users and for members who were already using our Online/Mobile Banking but have not yet accessed the new system since it was upgraded in September.
1. Click or tap “Don’t have an account? Enroll”
2. Complete the information required to establish identity and click or tap “ Continue.”
3. Review the information on the screen and click or tap “Continue.” If any information is incorrect, you will need to contact us.
4. Create a username and password with the given specifications. If you were a previous user, you may be able to use your old login information if it follows these specifications. If you want to see the password you are typing, click the eye icon.
Click or tap “Continue” to complete this step.
5. To sign up for eDocuments (eStatements and eNotices), select the accounts for which you wish to receive the.
Click or tap “Continue.”
6. If the information on this screen is correct, you will receive an email with a link to verify your enrollment. Click the link.
Read and Agree to the Terms and Conditions.
Click or tap” Confirm and Enroll.”
Once you Enroll, check your email to verify the email link sent before logging in for the first time.
Logging Off
If you are logged in on your computer, click the half rectangle (door) with the arrow to log out.
If you are logged in to the mobile app, tap “Menu”, then tap the gear in the top left corner.
In “Settings,” tap “sign off.”
Turning on Biometrics
(Face ID or Thumbprint)
To turn on Biometrics (logging in with Face ID, Thumbprint ID), while logged into the app, tap “Menu” from the options at the bottom of your screen.
Tap the “Settings” gear at the top left corner of your screen.
Toggle the on button for “Biometric Authentication” (it will say Face ID or Thumbprint Authentication depending on what type of Biometric option your phone has).
**NOTE: the app may reqire you to set up biometrics in your phone settings first. To do this, you will need to go to “Settings” on your phone and find the “Biometrics, or Face ID / Thumbprint ID setting.”
Look for more tips and tricks on our blog every month.